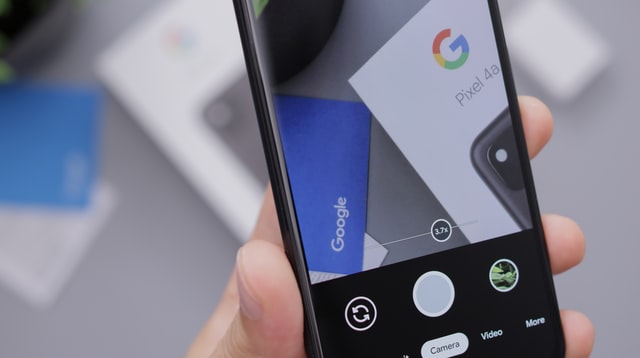O Google criou soluções as quais muita gente não vive mais sem. O Google Passwords é uma delas. Afinal, é o gerenciador de senhas que permite consultar online todos os logins salvos no Chrome. Com o nome de usuário e senha salvos, você pode fazer login com mais tranquilidade.
E vamos combinar, antes de tudo, isso é muito prático! Embora qualquer pessoa tenha acesso utilizando seu computador, gerenciar as senhas salvas é muito prático e resolve vários problemas cotidianos.
Nesse sentido, o Google Passwords armazena as credenciais todas as vezes em que o usuário acessa uma rede social, por exemplo. O mesmo vale para lojas online ou qualquer outro tipo de site.
Basta clicar no botão “salvar” na notificação do navegador. E assim, torna-se possível ver os sites e senhas salvas. Basta clicar na sua senha. Além de visualizar, editar, fazer download ou excluir as informações de acesso armazenadas nos servidores.
De acordo com o Blog TechTudo, os “dados modificados são automaticamente atualizados e levados em consideração no preenchimento automático na próxima visita”.
Como gerenciar o Google Passwords: senhas salvas
O Tech Tudo preparou um tutorial para orientar os usuários sobre o Google Passwords. Veja como funciona:
Passo 1. Acesse o Google Passwords (http://passwords.google.com) por meio do navegador do PC. Basta fazer login na sua conta Google.
Passo 2. Ao acessar o painel, role para ver uma lista de todos os sites onde você tem conta com usuário e senha salvos no Google.
Os logins foram obtidos do Chrome no computador ou no celular. Para modificar um deles, clique em uma das opções ou use a ferramenta de busca para pesquisar.
Passo 3. É preciso fazer um novo login para ter acesso a uma senha específica. Digite mais uma vez o login e a senha do Google.
Passo 4. O Google permite copiar facilmente o e-mail e senha do site cadastrado clicando no botão ao lado.
Leia também
Para ver o código em texto limpo, porém, é preciso clicar no botão com ícone de olho.
Passo 5. Clique em “Excluir” para remover a senha cadastrada por completo, ou em “Editar” para mudar as informações.
Passo 6. Se você alterou recentemente a senha do site em questão, repita a mudança no Google para que o Chrome faça o preenchimento automático da forma correta no próximo acesso.
Se ainda tiver dúvidas de como fazer, leia este artigo no suporte do Google.
Aprenda a gerenciar o salvamento automático
Passo 1. De volta à tela inicial do gerenciador de senhas do Google Passwords, clique no botão com ícone de engrenagem localizado no canto superior direito da tela;
Passo 2. A chave “Oferecer para salvar senhas” precisa estar ligada para que o Chrome possa salvar novas senhas em próximos logins. Ative a opção “Login automático” para entrar automaticamente nos sites gravados, sem precisar passar pela tela de acesso;
Passo 3. Na opção “Exportar”, o Google permite obter um arquivo com todas as suas senhas para fazer backup em outro local como precaução;
Passo 4. Role a tela para ver todos os sites cuja notificação para salvar senha foi recusada no passado. Quando um site insiste em não salvar mais uma senha, basta excluí-lo da lista para voltar a poder armazenar logins no Google.
Para ter mais informações, acesso este artigo do suporte do Google.
Para ler o artigo na integra e saber mais, clique aqui.
Foto: Daniel Romero.